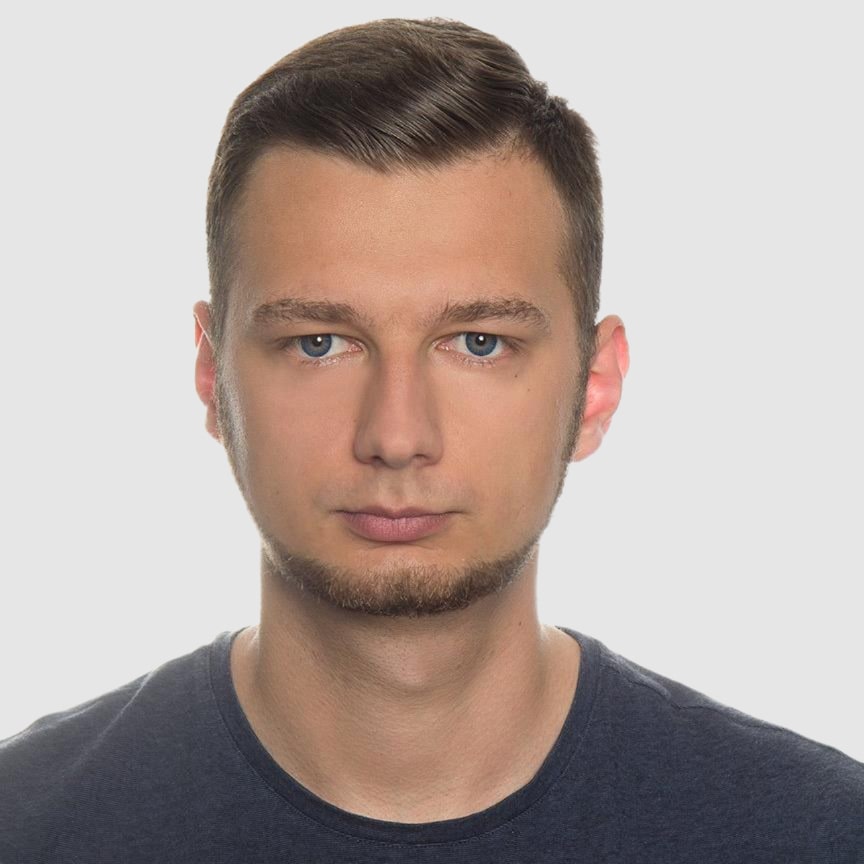Generate PDF from HTML Using WeasyPrint and PyPDF2
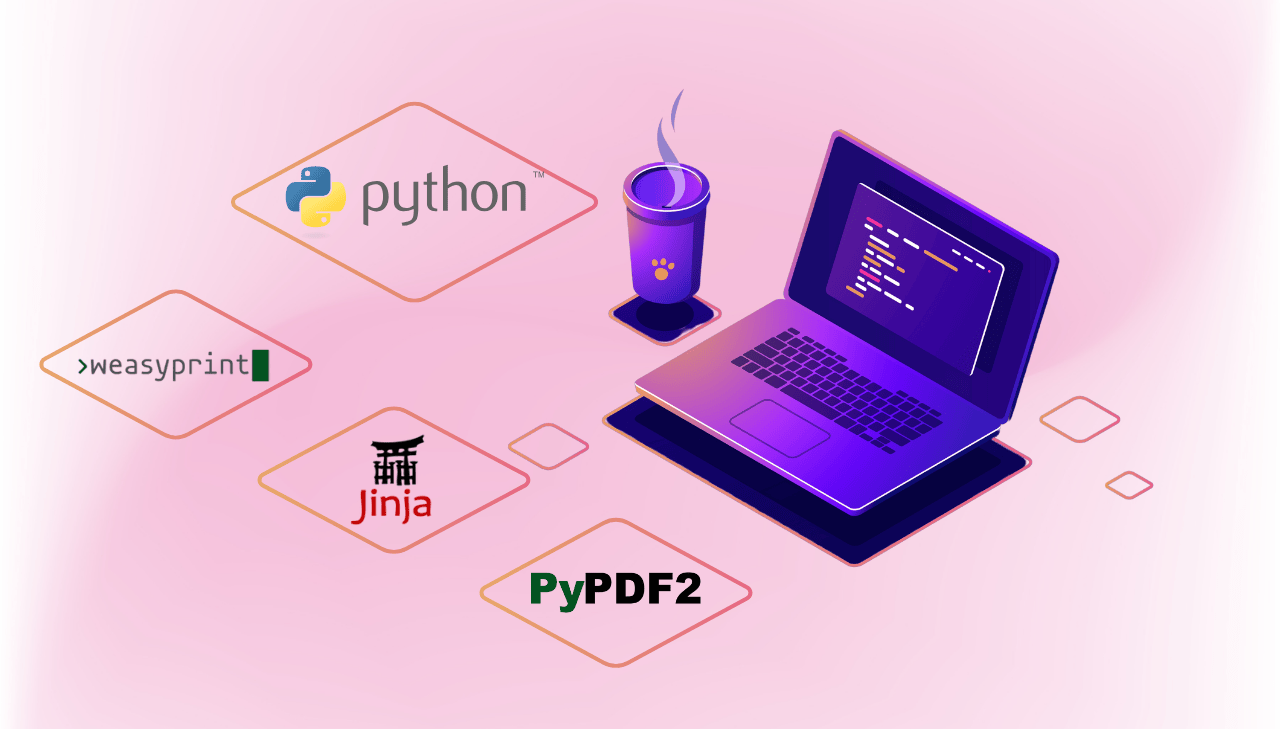
In this detailed guide, we'll show you how to create PDF from HTML using a powerful combination of three Python libraries: WeasyPrint, Jinja2, and PyPDF2. Whether you need to generate reports, invoices, certificates, or personalized documents, this approach allows you to leverage your web design skills to produce professional-quality PDF. We'll build a practical recipe card generator that demonstrates how to transform structured data into eye-catching, printable documents.
Understanding the HTML to PDF Conversion Process
Before diving into the implementation, it's important to understand that PDF generation from HTML typically involves two main steps:
1. Rendering the HTML content.
2. Creating or manipulating the PDF document.
Since PyPDF2 focuses on PDF manipulation rather than HTML conversion, we'll combine it with WeasyPrint for rendering and Jinja2 for templating.
The Power Trio: WeasyPrint, Jinja2, and PyPDF2
WeasyPrint
WeasyPrint renders HTML and CSS to PDF with high fidelity. Key features:
- Modern CSS3 support (flexbox, grid layouts).
- Typography controls and custom fonts.
- Page headers/footers and media queries.
- Vector graphics rendering.
Jinja2
Jinja2 bridges your data and HTML structure through:
- Templates with dynamic content placeholders.
- Logic controls (loops, conditionals).
- Template inheritance.
- Automatic HTML escaping.
- Direct data formatting.
PyPDF2
PyPDF2 enhances PDFs with capabilities for:
- Metadata management.
- Watermarks and background images.
- Password encryption.
- Document merging.
- Page manipulation.
Step-by-Step Guide: Converting HTML to PDF with WeasyPrint and PyPDF2
Let's build a practical recipe card generator that demonstrates how to use these three libraries together to create printable PDF from HTML.
Step 1: Set Up Your Environment
Prerequisites: Before you begin, make sure your Python development environment is ready for PDF generation.
| Requirement | Recommendation and Download Links |
|---|---|
| Python | Python - if not installed, download from Python.org. |
| Package Manager | Use pip (included with Python) for dependency management. |
| IDE | Any code editor like VS Code or PyCharm will do. |
- First, create a new project directory and navigate into it:
mkdir recipe-card-generator
cd recipe-card-generator
- Use
pipto install the necessary packages:
pip install weasyprint pypdf2 jinja2
WeasyPrint has system dependencies that vary by platform. For detailed installation instructions, visit the WeasyPrint Documentation.
Step 2: Set Up Your Project Directory Structure
Organize your project with a clean directory structure that separates content, style, and logic:
recipe-card-generator/
├── data/ # Recipe data files
│ └── recipes.json # Sample recipe data
├── templates/ # HTML templates
│ └── recipe_card.html # Recipe card template
├── static/
│ ├── css/
│ │ └── recipe_style.css # CSS for recipe cards
│ ├── fonts/ # Custom fonts (if needed)
│ │ └── OpenSans-Regular.ttf
│ └── img/ # Image assets (if needed)
├── output/ # Generated PDFs go here
├── recipe_generator.py # Basic script
└── advance_recipe_generator.py # Enhanced version with watermarks, metadata, etc.
Step 3: Create Your Jinja2 HTML Template
Now, let's create an HTML template using Jinja2 syntax for dynamic content. This template demonstrates Jinja2's powerful features including variables, loops, and conditionals.
Save this as templates/recipe_card.html:
View code - recipe_card.html
<!DOCTYPE html>
<html lang="en">
<head>
<meta charset="UTF-8">
<title>{{ recipe.title }} | Recipe Card</title>
<link rel="stylesheet" href="{{ css_path }}" type="text/css">
<style>
/* Theme-specific styles that need to be dynamic */
.recipe-header {
background-color: {{ theme_color }};
}
.section-title {
color: {{ theme_color }};
}
</style>
</head>
<body>
<div class="recipe-card">
<div class="recipe-header">
<div class="recipe-title">{{ recipe.title }}</div>
<div class="recipe-description">{{ recipe.description }}</div>
</div>
<div class="recipe-meta">
<div class="meta-item">
<span class="meta-value">{{ recipe.prep_time }} min</span>
<span class="meta-label">Prep Time</span>
</div>
<div class="meta-item">
<span class="meta-value">{{ recipe.cook_time }} min</span>
<span class="meta-label">Cook Time</span>
</div>
<div class="meta-item">
<span class="meta-value">{{ recipe.servings }}</span>
<span class="meta-label">Servings</span>
</div>
<div class="meta-item">
<span class="meta-value">{{ recipe.difficulty }}</span>
<span class="meta-label">Difficulty</span>
</div>
</div>
<div class="recipe-content">
<div class="recipe-details full-width">
<div class="section-title">Ingredients</div>
<ul class="ingredients-list">
{% for ingredient in recipe.ingredients %}
<li>{{ ingredient }}</li>
{% endfor %}
</ul>
<div class="section-title">Instructions</div>
<ol class="instructions-list">
{% for step in recipe.instructions %}
<li>{{ step }}</li>
{% endfor %}
</ol>
</div>
</div>
<div class="recipe-footer">
<div class="recipe-tags">
{% for tag in recipe.tags %}
<span class="tag">{{ tag }}</span>
{% endfor %}
</div>
</div>
</div>
</body>
</html>
Notice how Jinja2 allows us to:
- Use variables with
{{ variable_name }}syntax. - Loop through lists with
{% for item in items %}...{% endfor %}. - Add conditions with
{% if condition %}...{% endif %}. - Access nested data with dot notation.
Step 4: Create Your CSS File
Next, let's start by creating the styling for our recipe cards. This separation of CSS from HTML follows best practices and makes maintenance easier.
Save this as static/css/recipe_style.css:
View code - recipe_style.css
:root {
--card-border: #e0e0e0;
--text-primary: #333;
--text-secondary: #666;
--text-light: #fff;
--card-background: #f9f9f9;
--tag-background: #e0e0e0;
}
@font-face {
font-family: 'Open Sans';
src: url('../fonts/OpenSans-Regular.ttf') format('truetype');
font-weight: normal;
font-style: normal;
}
body {
font-family: 'Open Sans', Arial, sans-serif;
margin: 0;
padding: 0;
color: var(--text-primary);
}
.recipe-card {
width: 5in;
height: 7in;
margin: 0 auto;
border: 1px solid var(--card-border);
overflow: hidden;
display: flex;
flex-direction: column;
}
.recipe-header {
text-align: center;
padding: 20px;
color: var(--text-light);
}
.recipe-title {
font-size: 24px;
font-weight: bold;
margin-bottom: 5px;
}
.recipe-description {
font-size: 14px;
font-style: italic;
margin-bottom: 10px;
}
.recipe-meta {
display: flex;
justify-content: space-around;
padding: 15px;
background-color: var(--card-background);
border-bottom: 1px solid var(--card-border);
font-size: 12px;
}
.meta-item {
text-align: center;
}
.meta-value {
font-weight: bold;
display: block;
margin-bottom: 5px;
}
.meta-label {
color: var(--text-secondary);
font-size: 10px;
text-transform: uppercase;
}
.recipe-content {
flex-grow: 1;
padding: 15px 25px;
overflow: auto;
}
.full-width {
width: 100%;
}
.section-title {
font-weight: bold;
font-size: 14px;
text-transform: uppercase;
margin-top: 10px;
margin-bottom: 10px;
border-bottom: 1px solid var(--card-border);
padding-bottom: 3px;
}
.ingredients-list {
list-style-type: disc;
padding-left: 20px;
margin-top: 10px;
}
.ingredients-list li {
padding: 3px 0;
font-size: 12px;
}
.instructions-list {
padding-left: 20px;
margin-top: 10px;
}
.instructions-list li {
padding: 3px 0;
font-size: 12px;
line-height: 1.4;
}
.recipe-footer {
text-align: center;
padding: 10px;
font-size: 10px;
color: var(--text-secondary);
border-top: 1px solid var(--card-border);
flex-shrink: 0;
}
.recipe-tags {
margin-top: 5px;
}
.tag {
display: inline-block;
background-color: var(--tag-background);
padding: 3px 8px;
margin-right: 5px;
border-radius: 10px;
font-size: 9px;
color: var(--text-primary);
}
/* Print-specific styles */
@media print {
body {
margin: 0;
padding: 0;
}
.recipe-card {
box-shadow: none;
border: none;
}
@page {
size: 5in 7in;
margin: 0;
}
}
Step 5: Create Sample Recipe Data
Let's add some sample recipe data.
Save this as data/recipes.json:
View example data
[
{
"title": "Classic Pancakes",
"description": "Fluffy, golden pancakes perfect for a weekend breakfast.",
"theme_color": "#662193",
"prep_time": 10,
"cook_time": 15,
"servings": 4,
"difficulty": "Easy",
"ingredients": [
"1 1/2 cups all-purpose flour",
"3 1/2 teaspoons baking powder",
"1 teaspoon salt",
"1 tablespoon white sugar",
"1 1/4 cups milk",
"1 egg",
"3 tablespoons butter, melted"
],
"instructions": [
"In a large bowl, sift together the flour, baking powder, salt and sugar.",
"Make a well in the center and pour in the milk, egg and melted butter; mix until smooth.",
"Heat a lightly oiled griddle or frying pan over medium-high heat.",
"Pour or scoop the batter onto the griddle, using approximately 1/4 cup for each pancake.",
"Brown on both sides and serve hot with maple syrup."
],
"tags": ["breakfast", "sweet", "quick"]
},
{
"title": "Simple Tomato Pasta",
"description": "A quick and delicious pasta dish with fresh tomato sauce.",
"theme_color": "#911602",
"prep_time": 5,
"cook_time": 20,
"servings": 2,
"difficulty": "Easy",
"ingredients": [
"8 oz spaghetti",
"2 tablespoons olive oil",
"3 cloves garlic, minced",
"1 can (14.5 oz) diced tomatoes",
"1/2 teaspoon red pepper flakes",
"Salt and pepper to taste",
"Fresh basil leaves, torn",
"Grated Parmesan cheese for serving"
],
"instructions": [
"Cook pasta according to package directions until al dente. Drain, reserving 1/2 cup of pasta water.",
"While pasta cooks, heat olive oil in a large skillet over medium heat.",
"Add garlic and red pepper flakes, cook for 30 seconds until fragrant.",
"Add diced tomatoes with their juice, simmer for 10 minutes.",
"Add drained pasta to the sauce, toss to coat. Add pasta water as needed to thin the sauce.",
"Season with salt and pepper, garnish with torn basil leaves and Parmesan cheese."
],
"tags": ["dinner", "italian", "vegetarian"]
}
]
Step 6: Create the PDF Generator Script
Now, let's create the main Python script that will generate our recipe cards as PDF.
Save this as recipe_generator.py:
View Code - recipe_generator.py
import os
import json
from jinja2 import Environment, FileSystemLoader
from weasyprint import HTML, CSS
class SimpleRecipeCardGenerator:
def __init__(self, templates_dir="templates", static_dir="static", output_dir="output"):
# Ensure output directory exists
os.makedirs(output_dir, exist_ok=True)
# Set up Jinja2 environment
self.jinja_env = Environment(loader=FileSystemLoader(templates_dir))
# Paths to static assets
self.css_path = os.path.abspath(os.path.join(static_dir, "css", "recipe_style.css"))
self.output_dir = output_dir
def generate_recipe_card(self, recipe):
# Generate filename
recipe_title = recipe['title'].lower().replace(' ', '_')
output_filename = f"{recipe_title}_card.pdf"
output_path = os.path.join(self.output_dir, output_filename)
# Default theme color if not provided
theme_color = recipe.get('theme_color', "#4CAF50")
# Prepare template context
context = {
'recipe': recipe,
'theme_color': theme_color,
'css_path': self.css_path
}
# Use Jinja2 to render HTML from template
template = self.jinja_env.get_template('recipe_card.html')
html_content = template.render(**context)
# Use WeasyPrint to convert HTML to PDF with specified page size
css = CSS(filename=self.css_path)
HTML(string=html_content).write_pdf(
output_path,
stylesheets=[css],
presentational_hints=True
)
print(f"Generated recipe card: {output_path}")
return output_path
def main():
# Initialize recipe card generator
generator = SimpleRecipeCardGenerator()
# Load recipes from JSON
with open('data/recipes.json', 'r', encoding='utf-8') as file:
recipes = json.load(file)
# Generate PDF for the example recipe
if recipes:
generator.generate_recipe_card(recipes[0])
else:
print("No recipes found in the JSON file.")
if __name__ == "__main__":
main()
Step 7: Run Your PDF Generator
Now you're ready to run your recipe card generator:
python recipe_generator.py
This script will:
- Load the recipes from your JSON file.
- Use Jinja2 to render HTML templates.
- Use WeasyPrint to convert HTML to PDF.
Step 8: Examine the Results
After running the script, check your output directory.
You should see a file named classic_pancakes_card.pdf in your output folder. Open it to preview your generated recipe card. This is just a basic example of what you can achieve.
I hope you like pancakes! 🥞
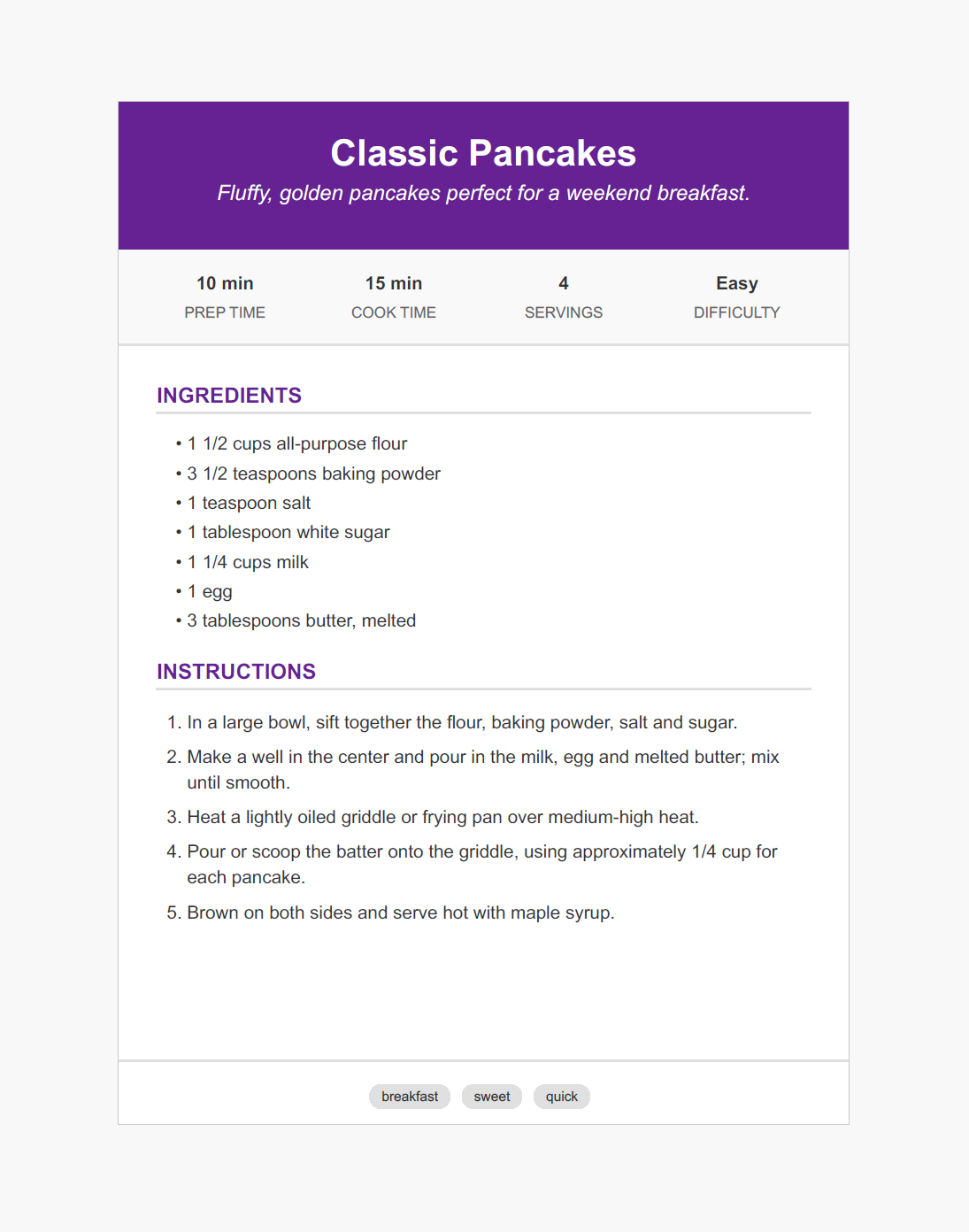
Advanced PDF Manipulation with PyPDF2
While WeasyPrint excels at converting HTML to PDF, PyPDF2 provides powerful post-processing capabilities that can enhance your generated documents. Let's explore some advanced PDF manipulation techniques.
Adding Watermark
Watermarks can be used for branding, draft indicators, or confidentiality markers. The technique involves creating a separate PDF with just the watermark, then merging it with each page of your target document.
Here's how to add a watermark to your PDF
def create_watermark(self, watermark_text="DRAFT"):
# Create a watermark PDF
watermark_html = f"""
<!DOCTYPE html>
<html>
<head>
<style>
@page {{
size: 5in 7in;
}}
body {{
display: flex;
justify-content: center;
align-items: center;
height: 100vh;
font-family: Arial, sans-serif;
}}
.watermark {{
position: absolute;
top: 50%;
left: 50%;
transform: translate(-50%, -50%) rotate(-45deg);
font-size: 72px;
color: rgba(200, 0, 0, 0.1);
text-transform: uppercase;
font-weight: bold;
text-align: center;
white-space: nowrap;
}}
</style>
</head>
<body>
<div class="watermark">{watermark_text}</div>
</body>
</html>
"""
# Generate temporary watermark PDF
temp_watermark_path = os.path.join(self.output_dir, "temp_watermark.pdf")
HTML(string=watermark_html).write_pdf(temp_watermark_path)
return temp_watermark_path
def add_watermark(self, input_pdf_path, output_pdf_path, watermark_text="DRAFT"):
# Create watermark PDF
temp_watermark_path = self.create_watermark(watermark_text)
# Use PyPDF2 to apply watermark
try:
with open(input_pdf_path, "rb") as input_file:
reader = PyPDF2.PdfReader(input_file)
writer = PyPDF2.PdfWriter()
# Open the watermark PDF
with open(temp_watermark_path, "rb") as watermark_file:
watermark_reader = PyPDF2.PdfReader(watermark_file)
watermark_page = watermark_reader.pages[0]
# Apply watermark to each page
for page_num in range(len(reader.pages)):
page = reader.pages[page_num]
page.merge_page(watermark_page)
writer.add_page(page)
# Write the result to output file
with open(output_pdf_path, "wb") as output_file:
writer.write(output_file)
# Remove temporary watermark file
os.remove(temp_watermark_path)
print(f"Added watermark to PDF: {output_pdf_path}")
return output_pdf_path
except Exception as e:
print(f"Error adding watermark: {e}")
return None
This approach first creates a watermark PDF using WeasyPrint, then uses PyPDF2 to merge it with each page of your target document. The watermark is positioned in the center and rotated 45 degrees for that classic watermark look.
Here's the generated PDF with watermark:
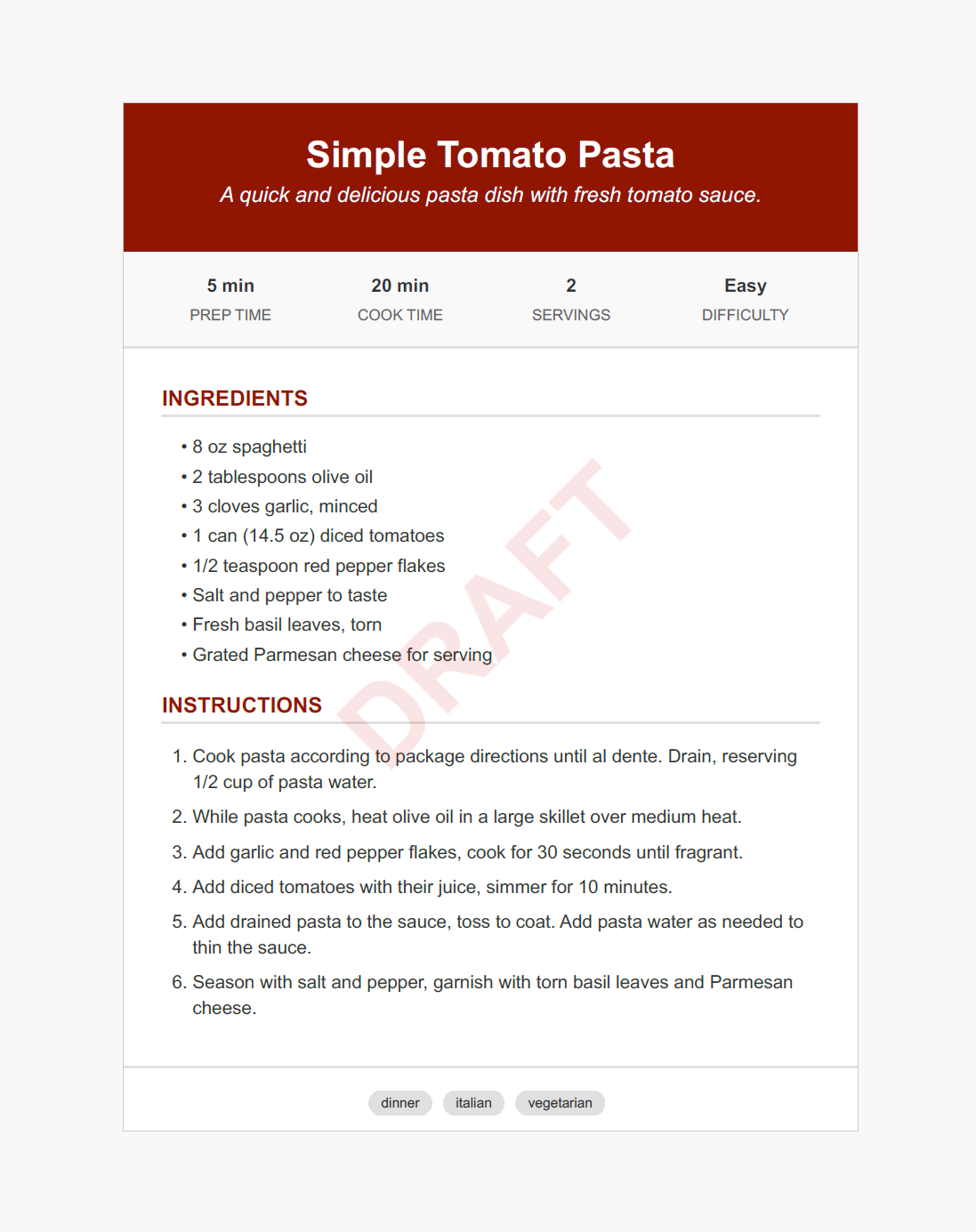
Merging Multiple PDFs
Combining multiple recipe cards or documents into a single PDF is straightforward with PyPDF2. This is useful for creating collections, catalogs, or compilations.
View code
def merge_pdfs(self, pdf_paths, output_path):
# Create a PDF merger
merger = PyPDF2.PdfMerger()
# Append each PDF
for pdf_path in pdf_paths:
merger.append(pdf_path)
# Write merged PDF
with open(output_path, 'wb') as merged_file:
merger.write(merged_file)
print(f"Merged PDFs into: {output_path}")
return output_path
The PdfMerger class from PyPDF2 makes this process seamless, allowing you to combine an unlimited number of PDFs in the order you specify.
Adding Metadata
Enhancing your PDF with searchable and descriptive metadata improves discoverability and provides additional context.
View code
def add_metadata(self, input_pdf_path, output_pdf_path, metadata=None):
# Default metadata if none provided
if metadata is None:
metadata = {
'/Title': 'Recipe Collection',
'/Author': 'Culinary Creator',
'/Subject': 'Cooking Recipes',
'/Keywords': 'recipes, cooking, food',
'/Creator': 'PDF Generator',
}
# Add metadata using PyPDF2
with open(input_pdf_path, "rb") as file:
reader = PyPDF2.PdfReader(file)
writer = PyPDF2.PdfWriter()
# Copy pages
for page in reader.pages:
writer.add_page(page)
# Add metadata
writer.add_metadata(metadata)
# Write PDF with metadata
with open(output_pdf_path, "wb") as output_file:
writer.write(output_file)
print(f"Added metadata to PDF: {output_pdf_path}")
return output_pdf_path
This function adds standard PDF metadata fields like title, author, and keywords, which are used by search engines and PDF readers to categorize and find documents.
Encrypting PDF
For sensitive documents, PyPDF2 provides easy password protection.
View code
def encrypt_pdf(self, input_pdf_path, output_pdf_path, user_password, owner_password=None):
# If owner_password is not provided, use user_password
if owner_password is None:
owner_password = user_password
with open(input_pdf_path, "rb") as file:
reader = PyPDF2.PdfReader(file)
writer = PyPDF2.PdfWriter()
# Copy pages
for page in reader.pages:
writer.add_page(page)
# Encrypt the PDF
writer.encrypt(user_password, owner_password)
# Write encrypted PDF
with open(output_pdf_path, "wb") as output_file:
writer.write(output_file)
print(f"Encrypted PDF saved as: {output_pdf_path}")
return output_pdf_path
PDF encryption in PyPDF2 supports two different passwords:
- The user password is required to open the document.
- The owner password grants additional permissions like printing or editing.
Complete Recipe Card Generator
Here's the complete code for the advanced recipe card generator:
View complete code
import os
import json
from jinja2 import Environment, FileSystemLoader
from weasyprint import HTML, CSS
import PyPDF2
class RecipeCardGenerator:
def __init__(self, templates_dir="templates", static_dir="static", output_dir="output"):
# Ensure output directory exists
os.makedirs(output_dir, exist_ok=True)
# Set up Jinja2 environment
self.jinja_env = Environment(loader=FileSystemLoader(templates_dir))
# Paths to static assets
self.css_path = os.path.abspath(os.path.join(static_dir, "css", "recipe_style.css"))
self.output_dir = output_dir
def generate_recipe_card(self, recipe):
# Generate filename
recipe_title = recipe['title'].lower().replace(' ', '_')
output_filename = f"{recipe_title}_card.pdf"
output_path = os.path.join(self.output_dir, output_filename)
# Default theme color if not provided
theme_color = recipe.get('theme_color', "#4CAF50")
# Prepare template context
context = {
'recipe': recipe,
'theme_color': theme_color,
'css_path': self.css_path
}
# Use Jinja2 to render HTML from template
template = self.jinja_env.get_template('recipe_card.html')
html_content = template.render(**context)
# Use WeasyPrint to convert HTML to PDF with specified page size
css = CSS(filename=self.css_path)
HTML(string=html_content).write_pdf(
output_path,
stylesheets=[css],
presentational_hints=True
)
print(f"Generated recipe card: {output_path}")
return output_path
def create_watermark(self, watermark_text="DRAFT"):
# Create a watermark PDF
watermark_html = f"""
<!DOCTYPE html>
<html>
<head>
<style>
@page {{
size: 5in 7in;
}}
body {{
display: flex;
justify-content: center;
align-items: center;
height: 100vh;
font-family: Arial, sans-serif;
}}
.watermark {{
position: absolute;
top: 50%;
left: 50%;
transform: translate(-50%, -50%) rotate(-45deg);
font-size: 72px;
color: rgba(200, 0, 0, 0.1);
text-transform: uppercase;
font-weight: bold;
text-align: center;
white-space: nowrap;
}}
</style>
</head>
<body>
<div class="watermark">{watermark_text}</div>
</body>
</html>
"""
# Generate temporary watermark PDF
temp_watermark_path = os.path.join(self.output_dir, "temp_watermark.pdf")
HTML(string=watermark_html).write_pdf(temp_watermark_path)
return temp_watermark_path
def add_watermark(self, input_pdf_path, output_pdf_path, watermark_text="DRAFT"):
# Create watermark PDF
temp_watermark_path = self.create_watermark(watermark_text)
# Use PyPDF2 to apply watermark
try:
with open(input_pdf_path, "rb") as input_file:
reader = PyPDF2.PdfReader(input_file)
writer = PyPDF2.PdfWriter()
# Open the watermark PDF
with open(temp_watermark_path, "rb") as watermark_file:
watermark_reader = PyPDF2.PdfReader(watermark_file)
watermark_page = watermark_reader.pages[0]
# Apply watermark to each page
for page_num in range(len(reader.pages)):
page = reader.pages[page_num]
page.merge_page(watermark_page)
writer.add_page(page)
# Write the result to output file
with open(output_pdf_path, "wb") as output_file:
writer.write(output_file)
# Remove temporary watermark file
os.remove(temp_watermark_path)
print(f"Added watermark to PDF: {output_pdf_path}")
return output_pdf_path
except Exception as e:
print(f"Error adding watermark: {e}")
return None
def merge_pdfs(self, pdf_paths, output_path):
# Create a PDF merger
merger = PyPDF2.PdfMerger()
# Append each PDF
for pdf_path in pdf_paths:
merger.append(pdf_path)
# Write merged PDF
with open(output_path, 'wb') as merged_file:
merger.write(merged_file)
print(f"Merged PDFs into: {output_path}")
return output_path
def add_metadata(self, input_pdf_path, output_pdf_path, metadata=None):
# Default metadata if none provided
if metadata is None:
metadata = {
'/Title': 'Recipe Collection',
'/Author': 'Culinary Creator',
'/Subject': 'Cooking Recipes',
'/Keywords': 'recipes, cooking, food',
'/Creator': 'PDF Generator',
}
# Add metadata using PyPDF2
with open(input_pdf_path, "rb") as file:
reader = PyPDF2.PdfReader(file)
writer = PyPDF2.PdfWriter()
# Copy pages
for page in reader.pages:
writer.add_page(page)
# Add metadata
writer.add_metadata(metadata)
# Write PDF with metadata
with open(output_pdf_path, "wb") as output_file:
writer.write(output_file)
print(f"Added metadata to PDF: {output_pdf_path}")
return output_pdf_path
def encrypt_pdf(self, input_pdf_path, output_pdf_path, user_password, owner_password=None):
# If owner_password is not provided, use user_password
if owner_password is None:
owner_password = user_password
with open(input_pdf_path, "rb") as file:
reader = PyPDF2.PdfReader(file)
writer = PyPDF2.PdfWriter()
# Copy pages
for page in reader.pages:
writer.add_page(page)
# Encrypt the PDF
writer.encrypt(user_password, owner_password)
# Write encrypted PDF
with open(output_pdf_path, "wb") as output_file:
writer.write(output_file)
print(f"Encrypted PDF saved as: {output_pdf_path}")
return output_pdf_path
def process_recipe_collection(self, recipes):
processed_pdfs = []
for recipe in recipes:
# Generate recipe card
pdf_path = self.generate_recipe_card(recipe)
# Generate output path for watermarked PDF
base_name = recipe['title'].lower().replace(' ', '_')
watermark_path = os.path.join(self.output_dir, f"{base_name}_watermark.pdf")
# Add watermark with text "DRAFT"
watermark_path = self.add_watermark(
pdf_path,
watermark_path,
watermark_text="DRAFT" # Always use "DRAFT" as the watermark text
)
# Prepare metadata
metadata = {
'/Title': recipe['title'],
'/Author': 'Recipe Card Generator',
'/Subject': 'Cooking Recipe',
'/Keywords': ', '.join(recipe.get('tags', [])),
'/Creator': 'PDF Recipe Generator'
}
# Add metadata to the same watermarked file (overwriting it)
self.add_metadata(
watermark_path,
watermark_path, # Same file - overwrite
metadata=metadata
)
processed_pdfs.append(watermark_path)
# Merge all processed PDFs
collection_path = os.path.join(self.output_dir, "recipe_collection.pdf")
self.merge_pdfs(processed_pdfs, collection_path)
# Optionally encrypt the collection
encrypted_path = os.path.join(self.output_dir, "recipe_collection_protected.pdf")
self.encrypt_pdf(collection_path, encrypted_path, "recipe123")
return {
"individual_recipes": processed_pdfs,
"collection": collection_path,
"encrypted_collection": encrypted_path
}
def main():
# Initialize recipe card generator
generator = RecipeCardGenerator()
# Load recipes from JSON
with open('data/recipes.json', 'r', encoding='utf-8') as file:
recipes = json.load(file)
# Process all recipes
if recipes:
result = generator.process_recipe_collection(recipes)
print("\nGeneration complete!")
print(f"Recipe collection available at: {result['collection']}")
print(f"Encrypted collection available at: {result['encrypted_collection']}")
else:
print("No recipes found in the JSON file.")
if __name__ == "__main__":
main()
Running the Advanced Recipe Card Generator
Save the complete code from the previous section as advance_recipe_generator.py.
Then execute it with:
python advance_recipe_generator.py
This will:
- Generate individual recipe cards from your JSON data.
- Add watermarks to each card.
- Embed recipe-specific metadata.
- Combine all cards into a single PDF collection.
- Create a password-protected version of the collection.
When the script finishes execution, you should see output messages confirming each step of the process. Check your output directory to find all the generated files, including the individual recipe cards with watermarks, the merged collection, and the encrypted version.
Conclusion
By combining WeasyPrint, Jinja2, and PyPDF2 in Python, you've created a powerful HTML to PDF generation system that leverages modern web technologies for content creation while adding professional document features. This approach gives you the best of both worlds:
- Design flexibility of HTML/CSS for responsive layouts, typography, and styling.
- Rich templating with Jinja2 for dynamic content insertion, conditional logic, and reusable components.
- Professional PDF features through PyPDF2 for watermarks, document merging, metadata enrichment, and security controls.
The recipe card generator we've built demonstrates how easily you can transform structured data into beautifully formatted, print-ready PDF documents. This technique scales exceptionally well for both small projects and enterprise-level document automation needs.
This is just the beginning of what's possible with Python PDF generation. You can adapt this approach to create reports, invoices, certificates, brochures, eBooks, and many other document types that require the visual richness of web design with the reliability and portability of PDF output.
Happy coding and happy cooking! 🍕