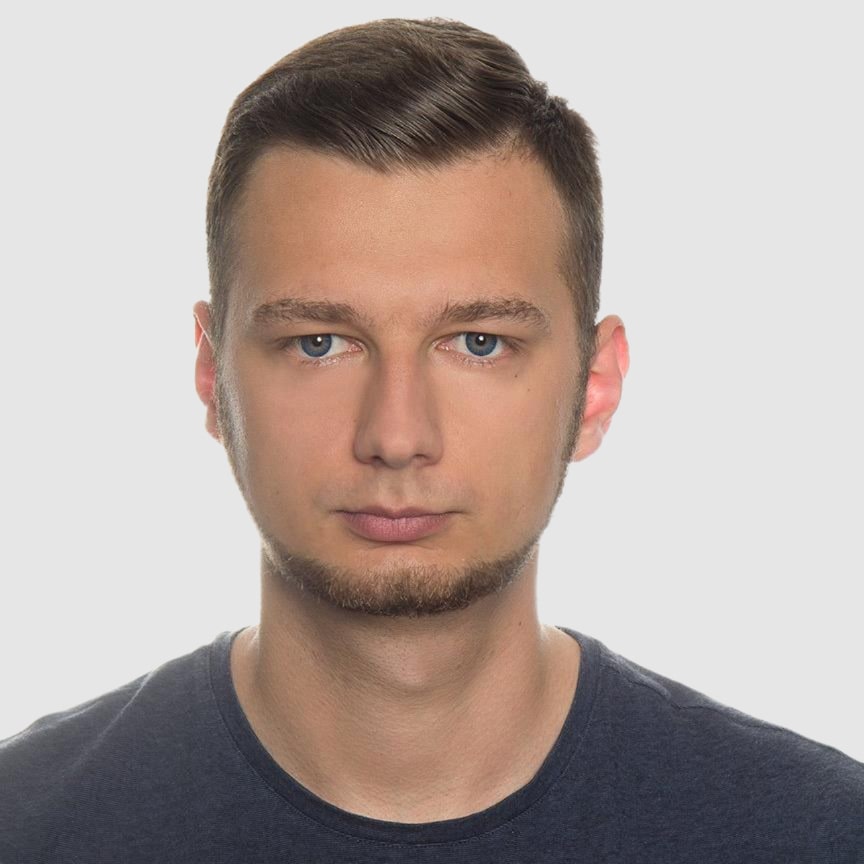Generate PDFs in Node.js Using Puppeteer
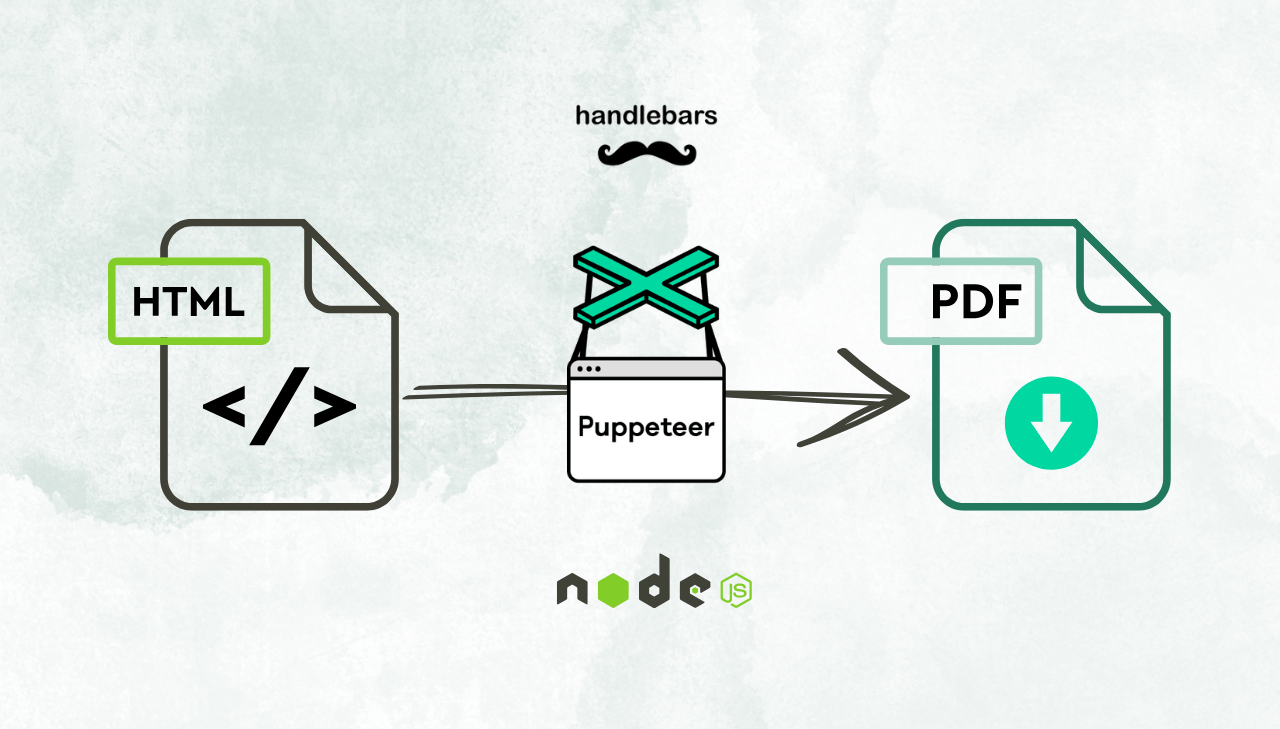
Generating invoice PDFs is a common requirement for web applications – whether for e-commerce, SaaS billing, or financial reporting. Puppeteer, a powerful headless browser automation tool for Node.js, makes it easy to convert HTML into high-quality PDFs. In this guide, we’ll walk you through setting up Puppeteer, designing an invoice with HTML and CSS, and generating a professional PDF.
What is Puppeteer?
Puppeteer is an advanced Node.js library developed by the Google Chrome team, offering a high-level API to control both Chrome and Firefox. By default, it runs in headless mode – operating without a visible interface – while also supporting a full browser environment when needed.
Celebrated for its versatility, Puppeteer is extensively used for web automation, testing, web scraping, screenshot capture, and HTML to PDF conversion. Its robust feature set makes it an excellent tool for automating tasks.
Why Use Puppeteer for PDF Generation?
Puppeteer simplifies converting HTML into high-quality PDFs. Here are some of the key benefits:
✅ Modern Web Support: Renders CSS3, JavaScript, and dynamic content.
✅ Customizable: Easily configure page sizes, margins, headers, footers, and custom styling options.
✅ Dynamic Rendering: Executes JavaScript to capture interactive elements (unlike wkhtmltopdf).
✅ Free and Open-Source: A cost-effective alternative to tools like PrinceXML.
✅ Developer-Friendly: Seamlessly integrates with Node.js for simple automation.
Step-by-Step Guide: Creating a PDF with Puppeteer
In this comprehensive guide, we will walk you through the process of generating a professional invoice PDF by rendering a dynamic Handlebars template in Node.js and converting it into a high-quality PDF using Puppeteer.
Prerequisites
Before getting started, ensure you have installed Node.js and npm.
Step 1: Set Up the Project
- Create your project directory and navigate into it:
mkdir pdf-generation
cd pdf-generation
- Initialize a new Node.js project by generating a default
package.json:
npm init -y
- Install the necessary packages:
handlebarsfor templating andpuppeteerfor generating PDFs:
npm install handlebars puppeteer
Step 2: Organize Your Project Structure
For example, you might structure your project like this:
pdf-generation/
├── data/ // Folder for storing data files
│ └── invoice-data.json // JSON file containing invoice details
├── templates/ // Folder for your HTML templates
│ └── invoice.hbs // Handlebars template for the invoice layout
├── generate-invoice.js // Main script responsible for PDF generation
└── package.json // Project configuration file
Step 3: Create a Handlebars Template
- Start the PDF generation process by creating an HTML template that defines your invoice’s layout.
- In this example, we use Handlebars – a flexible templating engine that makes it easy to build HTML using plain JavaScript.
- Save this template as
invoice.hbsin yourtemplatesdirectory. Ensure that your template includes dynamic placeholders for data injection.
Click to view example Handlebars template
<!DOCTYPE html>
<html lang="en">
<head>
<meta charset="UTF-8">
<meta name="viewport" content="width=device-width, initial-scale=1.0">
<title>Invoice</title>
<style>
@page {
size: 9in 12in;
}
body {
font-family: 'Arial', sans-serif;
margin: 0;
padding: 0;
color: #333;
}
.invoice-container {
max-width: 600px;
margin: 40px auto;
background: #fff;
padding: 40px 60px;
}
.header {
display: flex;
justify-content: space-between;
align-items: center;
border-bottom: 2px solid #eaeaea;
padding-bottom: 20px;
margin-bottom: 20px;
}
.header .invoice-title {
text-align: left;
}
.header .invoice-title h1 {
font-size: 32px;
font-weight: bold;
color: #28a745;
}
.header .invoice-title p {
margin: 5px 0;
color: #555;
}
.header .logo {
width: 200px
}
.details {
margin-bottom: 30px;
}
.details .section {
display: flex;
justify-content: space-between;
font-weight: bold;
}
.details .section div {
width: 30%;
}
.details h2 {
margin-bottom: 10px;
color: #28a745;
font-size: 20px;
}
.table {
width: 100%;
border-collapse: collapse;
margin-bottom: 30px;
}
.table th, .table td {
padding: 12px 15px;
border: 1px solid #cacaca;
text-align: left;
}
.table th {
background-color: #e6eeec;
color: #333;
font-weight: bold;
}
.table .total {
font-weight: bold;
background-color: #e6eeec;
}
.footer {
text-align: center;
font-size: 14px;
color: #777;
margin-top: 20px;
}
</style>
</head>
<body>
<div class="invoice-container">
<div class="header">
<div class="invoice-title">
<h1>Invoice</h1>
<p>Invoice: #{{invoiceNumber}}</p>
<p>Date: {{invoiceDate}}</p>
</div>
<img class="logo" src={{companyLogo}} />
</div>
<div class="details">
<div class="section">
<div>
<h2>Billed To:</h2>
<p>{{billedToName}}</p>
<p>{{billedToAddress}}</p>
<p>{{billedToLocation}}</p>
</div>
<div>
<h2>Ship To:</h2>
<p>{{shipToName}}</p>
<p>{{shipToAddress}}</p>
<p>{{shipToLocation}}</p>
</div>
</div>
</div>
<table class="table">
<thead>
<tr>
<th>Description</th>
<th>Quantity</th>
<th>Unit Price</th>
<th>Total</th>
</tr>
</thead>
<tbody>
{{#each items}}
<tr>
<td>{{this.description}}</td>
<td>{{this.quantity}}</td>
<td>{{this.unitPrice}}</td>
<td>{{this.total}}</td>
</tr>
{{/each}}
</tbody>
<tfoot>
<tr>
<td colspan="3" style="text-align: right;">Subtotal</td>
<td>{{subtotal}}</td>
</tr>
<tr>
<td colspan="3" style="text-align: right;">Tax ({{taxRate}}%)</td>
<td>{{tax}}</td>
</tr>
<tr class="total">
<td colspan="3" style="text-align: right;">Total</td>
<td>{{totalAmount}}</td>
</tr>
</tfoot>
</table>
<div class="footer">
<p>Thank you for your business!</p>
<p>If you have any questions, please contact us at <a href="mailto:{{contactEmail}}">{{contactEmail}}</a>.</p>
</div>
</div>
</body>
</html>
Step 4: Add Invoice Data
-
Create a separate
JSONfile namedinvoice-data.jsonin thedatadirectory. -
This file will contain all the dynamic information that fills in the placeholders in your
invoice.hbstemplate.
Click to view an example of invoice data
{
"invoiceNumber": "INV-20250405",
"invoiceDate": "2025-04-05",
"dueDate": "2025-04-20",
"companyLogo": "https://img.pdfbolt.com/example-logo.jpg",
"billedToName": "Alice Johnson",
"billedToAddress": "789 Elm Street",
"billedToLocation": "Springfield, USA",
"shipToName": "GreenTech Solutions",
"shipToAddress": "101 Innovation",
"shipToLocation": "Tech City, USA",
"contactEmail": "[email protected]",
"items": [
{
"description": "Cloud Hosting",
"quantity": 1,
"unitPrice": "$150",
"total": "$150"
},
{
"description": "Monthly Maintenance Service",
"quantity": 1,
"unitPrice": "$80",
"total": "$80"
},
{
"description": "On-Demand Support",
"quantity": 3,
"unitPrice": "$60",
"total": "$180"
},
{
"description": "Website Design",
"quantity": 1,
"unitPrice": "$300",
"total": "$300"
},
{
"description": "SEO Audit",
"quantity": 1,
"unitPrice": "$200",
"total": "$200"
}
],
"subtotal": "$910",
"taxRate": "10",
"tax": "$91",
"totalAmount": "$1001"
}
Step 5: Create the PDF Generator Script
-
Now it's time to bring everything together by creating a script that transforms your dynamic invoice data and Handlebars template into a polished PDF.
-
This Node.js script will read the invoice data, compile your template into HTML, and then use Puppeteer to convert that HTML into a PDF file.
-
Save the following code as
generate-invoice.jsin your project directory.
Click to view the complete script
// Import required modules
const fs = require('fs');
const path = require('path');
const puppeteer = require('puppeteer');
const handlebars = require('handlebars');
// Load the invoice data from a JSON file located in the 'data' directory
const invoiceData = JSON.parse(
fs.readFileSync(path.join(__dirname, 'data', 'invoice-data.json'), 'utf8')
);
(async () => {
try {
// Generate a unique timestamp for the output PDF file name
const timestamp = new Date().toISOString().replace(/[:.]/g, '-');
// Read and compile the Handlebars template from the 'templates' directory
const templatePath = path.join(__dirname, 'templates', 'invoice.hbs');
const templateSource = fs.readFileSync(templatePath, 'utf8');
const template = handlebars.compile(templateSource);
// Merge the invoice data with the template to produce the final HTML
const html = template(invoiceData);
// Launch Puppeteer in headless mode
const browser = await puppeteer.launch();
const page = await browser.newPage();
// Set the generated HTML as the page content and wait for it to load completely
await page.setContent(html, { waitUntil: 'networkidle0' });
// Create a PDF from the HTML content and save it with a timestamped filename
const pdfPath = `invoice-${timestamp}.pdf`;
await page.pdf({
path: pdfPath,
format: 'A4',
printBackground: true // Ensures background colors and images are included
// Additional parameters can be added here if needed
});
// Close the browser after the PDF is generated.
await browser.close();
console.log(`PDF successfully created at: ${pdfPath}`);
} catch (error) {
console.error('An error occurred while generating the invoice:', error);
}
})();
Step 6: Execute the Script
Launch your terminal and change to your project directory:
cd pdf-generation
Then, run the script:
node generate-invoice.js
Step 7: Verify the Result
Once the script completes, a new file named invoice-<timestamp>.pdf will appear in your project directory. This file is your generated invoice PDF. Open it to confirm that all elements and formatting are rendered correctly.
Click to preview the invoice PDF
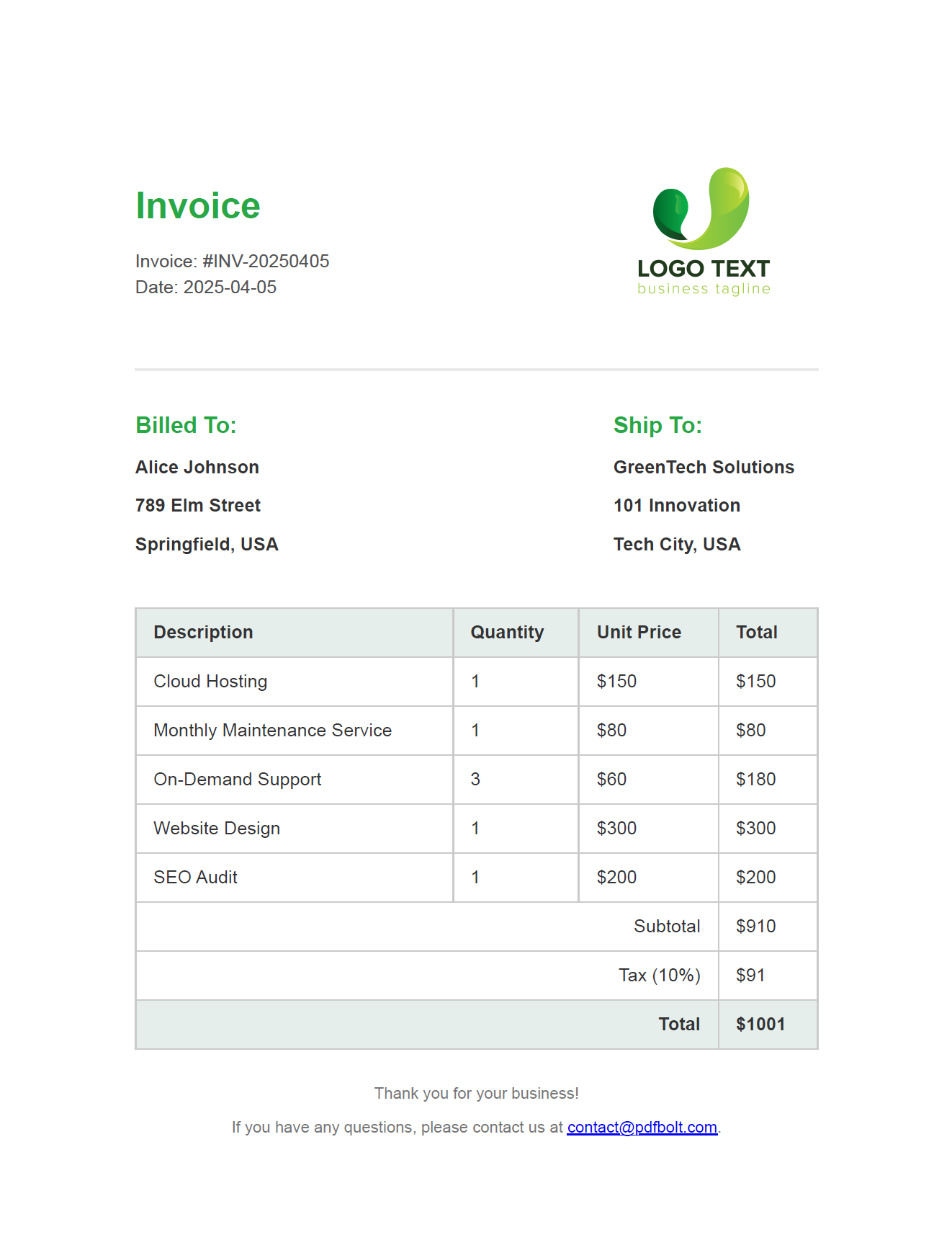
PDF Formatting Options in Puppeteer
Puppeteer offers a range of settings to fine-tune your PDF's appearance. Below is a table summarizing some popular options:
| Option | Description |
|---|---|
| Page Size or Format | Use standard sizes (e.g., A4, A3, Letter) or set custom dimensions using width and height. |
| Margins | Specify top, right, bottom, and left margins. |
| Background | Include background colors and images (disabled by default). |
| Orientation | Switch between portrait (default) and landscape modes. |
| Header and Footer Customization | Add custom headers/footers with HTML templates or dynamic elements. |
| CSS Page Size Preference | Honor the CSS @page size defined in your document instead of overriding it with the format option. |
These options give you granular control over your PDF output, allowing you to produce professional, custom-formatted documents tailored to your needs.
Example usage of these parameters:
await page.pdf({
format: 'A4', // Use standard A4 size
margin: { // Set custom margins
top: '20px',
right: '20px',
bottom: '20px',
left: '20px'
},
printBackground: true, // Include background colors and images
preferCSSPageSize: true, // Respect CSS @page size if defined in the HTML
displayHeaderFooter: true, // Enable custom header and footer
headerTemplate: '<div style="font-size:10px; text-align:center; width:100%;">Custom Header</div>',
footerTemplate: '<div style="font-size:10px; text-align:center; width:100%;">Page <span class="pageNumber"></span> of <span class="totalPages"></span></div>',
});
Puppeteer Alternatives for PDF Generation
While Puppeteer is a powerful tool for creating PDFs, there are other popular alternatives worth considering:
-
Playwright: A modern tool with a similar API. Ideal for multi-browser PDF generation. Learn more in our Generating Invoice PDFs with Playwright guide.
-
wkhtmltopdf: A lightweight command-line utility that converts HTML to PDF using WebKit. It's reliable for simple, static content but may struggle with dynamic JavaScript.
Each of these alternatives brings its own strengths, so choose the one that best fits your project's requirements.
Conclusion
This guide has demonstrated how to generate high-quality invoice PDFs using Node.js, Puppeteer, and Handlebars. By following these steps, you can seamlessly convert HTML into professional, dynamic PDF documents. Whether you're building an HTML to PDF API, automating invoice generation, or developing a full-featured document conversion system, leveraging Puppeteer ensures robust performance and reliability.
With the power of modern web automation tools, you can easily integrate PDF generation into your Node.js applications, streamlining invoice creation, reporting, and other document workflows. Additionally, exploring alternatives like Playwright and wkhtmltopdf can further enhance your solution, depending on your specific requirements for cross-browser support and lightweight processing.
By implementing these techniques, you'll be well-equipped to deliver scalable, efficient, and professional PDF solutions for your web projects.
Good luck and happy coding! 🙃