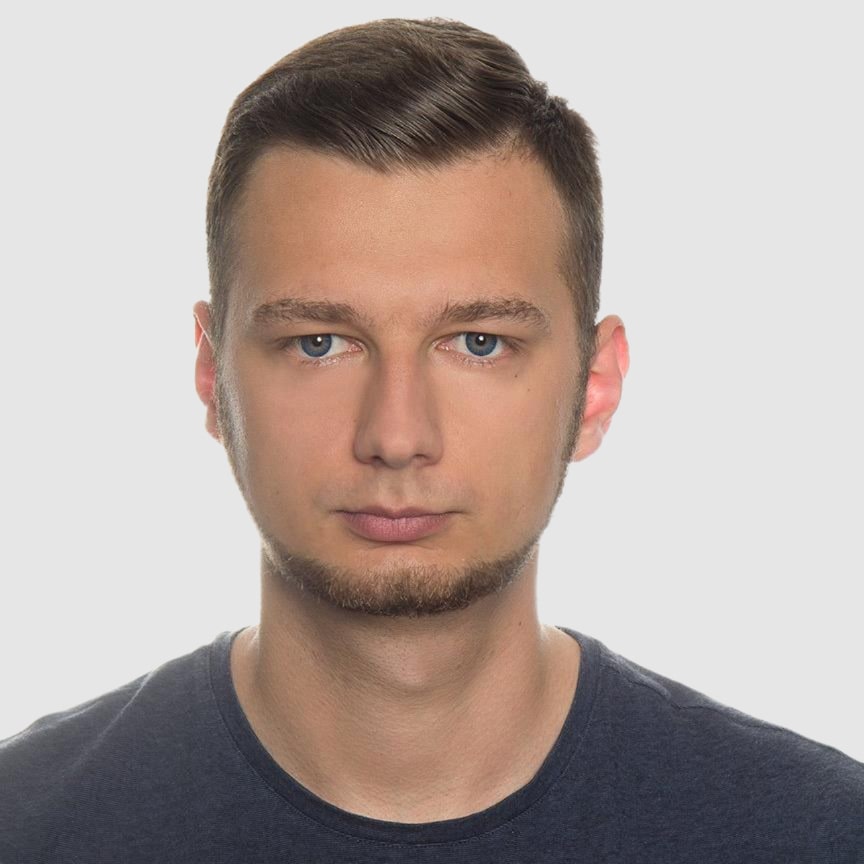How to Generate PDF in Node.js Using PDFKit
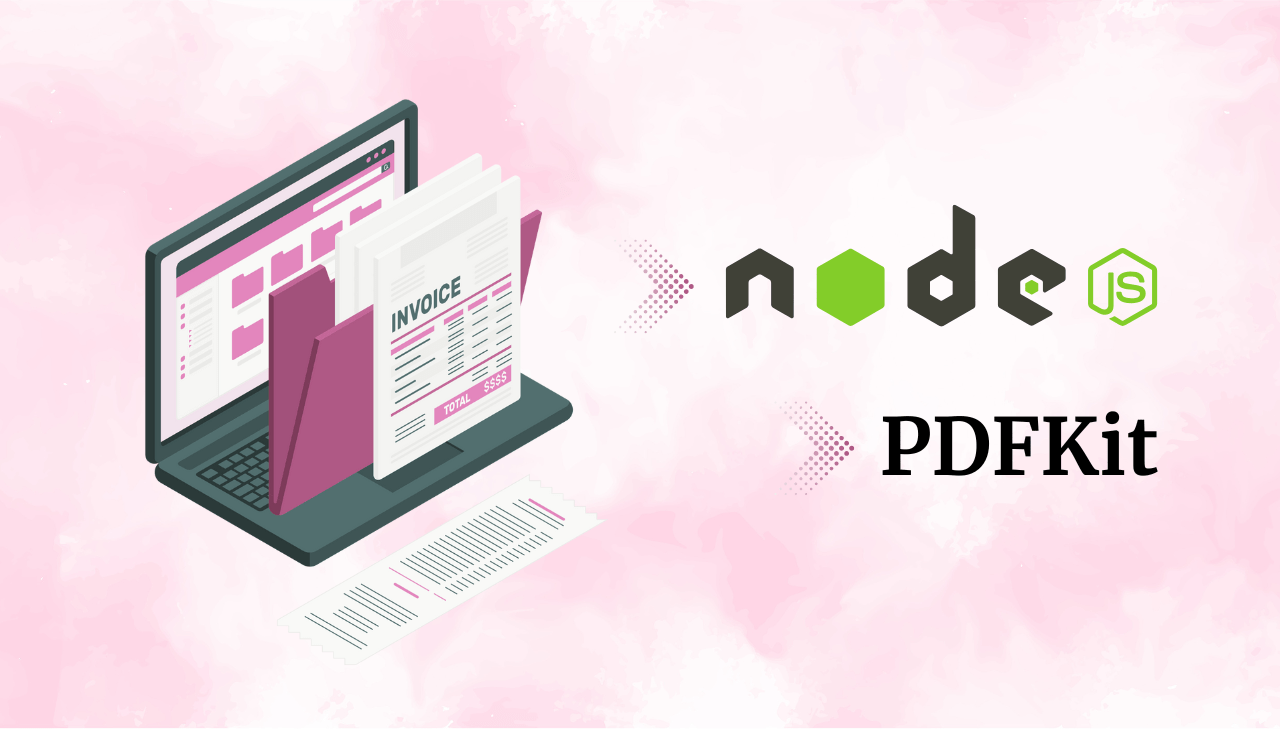
PDF (Portable Document Format) files remain a standard for sharing documents across different platforms and devices. For Node.js developers, PDFKit is a powerful library that allows you to generate PDFs programmatically with impressive flexibility and control. This comprehensive guide will walk you through everything you need to know about generating PDFs in Node.js using PDFKit.
What is PDFKit?
PDFKit is a JavaScript PDF generation library for Node.js and the browser that makes creating complex, multi-page, printable documents simple and accessible. It provides an intuitive API for creating documents with rich features.
Key features of PDFKit include:
- Vector graphics with HTML5 canvas-like API, SVG path parsing, and gradient support.
- Text handling with line wrapping, alignments, bulleted lists, and formatting options.
- Font embedding (including custom fonts).
- Image embedding supporting JPEG and PNG files.
- Annotations including links, notes, highlights, underlines, and more.
- AcroForms for interactive form creation.
- Document outlines for navigation.
- PDF security with encryption and access privilege controls.
- Accessibility support (marked content, logical structure, and Tagged PDF/UA).
PDFKit creates PDFs programmatically from scratch using JavaScript code – it is not an HTML to PDF converter. If you need to convert existing HTML pages to PDF, consider tools like Puppeteer or wkhtmltopdf instead.
Setting Up Your Environment
Let's start by setting up a Node.js project with PDFKit. Make sure you have Node.js installed on your system, then follow these steps:
1. Create a new directory for your project and navigate to it:
mkdir pdf-generator
cd pdf-generator
2. Initialize a new Node.js project:
npm init -y
3. Install PDFKit:
npm install pdfkit
For some features like image processing, you might need additional dependencies:
npm install pdfkit fs
4. Create a new JavaScript file (e.g., index.js) for your PDF generation code.
Basic PDF Generation
Let's start with a simple example to create a basic PDF document:
// Import dependencies
const PDFDocument = require('pdfkit');
const fs = require('fs');
// Create a document
const doc = new PDFDocument();
// Pipe its output somewhere, like to a file
doc.pipe(fs.createWriteStream('output.pdf'));
// Add some content to the first page
doc.fontSize(25).text('Hello there!', 100, 100);
// Add some space between text blocks
doc.moveDown();
doc.text('Scroll down...')
// Add another page
doc.addPage()
.fontSize(25)
.text('Here is another page!', 100, 100);
// Finalize the PDF and end the stream
// This is important - without doc.end(), the PDF won't be properly created
doc.end();
When you run this script using node index.js, it will generate a PDF file named output.pdf in your project directory. The PDF will contain two pages with simple text content.
Working with Text
PDFKit provides extensive options for working with text, allowing you to control font size, style, alignment, and more.
Text Styling
// Set font size and font family
doc.font('Courier')
.fontSize(18)
.text('This is some styled text.');
// Add space between text blocks
doc.moveDown();
// Text styling: bold, italics, etc. (requires appropriate font)
doc.font('Courier-Bold').text('Bold text');
doc.font('Courier-Oblique').text('Italic text');
doc.moveDown();
// Text color can be changed using fillColor with color names or hex codes
doc.font('Courier') // Reset to regular font
.fillColor('blue').text('Blue text');
doc.fillColor('#FF0000').text('Red text');
doc.fillColor('green').text('Green text');
Here is the output:
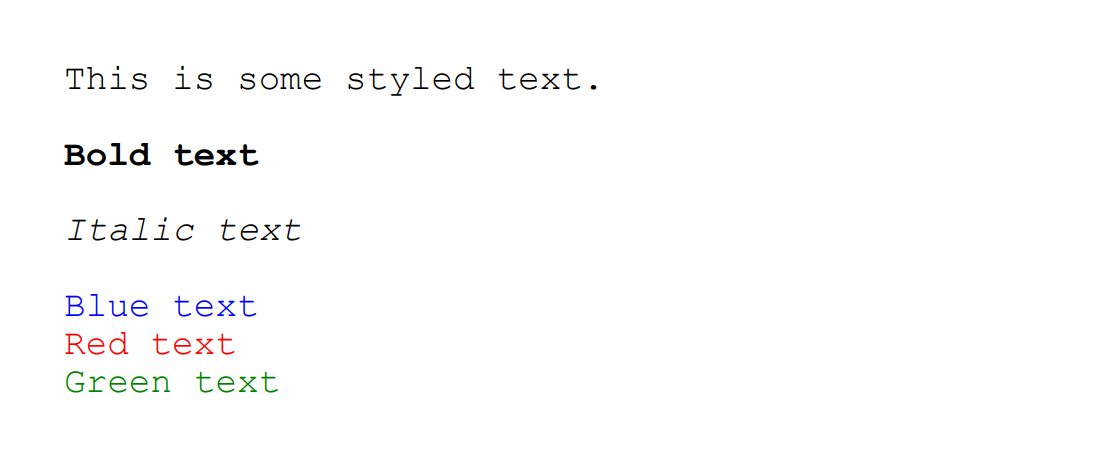
Standard and Custom Fonts
PDFKit supports all 14 standard PDF fonts (Helvetica, Times, Courier, Symbol, and ZapfDingbats with their variations) without requiring embedding.
To use these standard fonts, simply call the font method with the font name:
doc.fontSize(18);
// Standard fonts
doc.font('Helvetica')
.text('This text is in Helvetica font')
.moveDown(1);
doc.font('Times-Bold')
.text('This text is in Times-Bold font')
.moveDown(1);
doc.font('Courier-Oblique')
.text('This text is in Courier-Oblique font');
Here is the output:
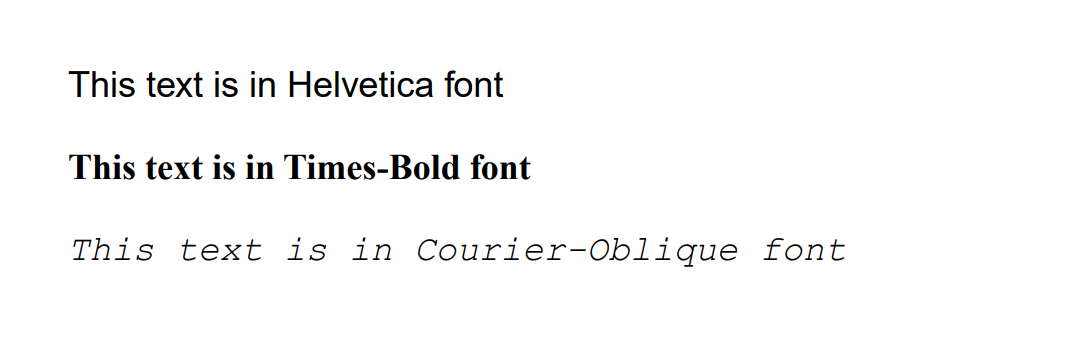
For custom designs, PDFKit supports embedding TrueType (.ttf), OpenType (.otf), WOFF, WOFF2, TrueType Collection (.ttc), and Datafork TrueType (.dfont) fonts.
Below is an example with custom fonts:
// Load and use custom fonts from file
doc.font('fonts/Lato-Bold.ttf')
.text('This text is in Lato Bold font')
.moveDown(2);
doc.font('fonts/Nosifer-Regular.ttf')
.text('This text is in Nosifer Regular font')
.moveDown(1);
// Register a font with a name for easier reference later
doc.registerFont('MyFont', 'fonts/GloriaHallelujah-Regular.ttf');
// Use the registered font
doc.font('MyFont')
.text('This is in Gloria Hallelujah font registered as MyFont');
Here is the output:
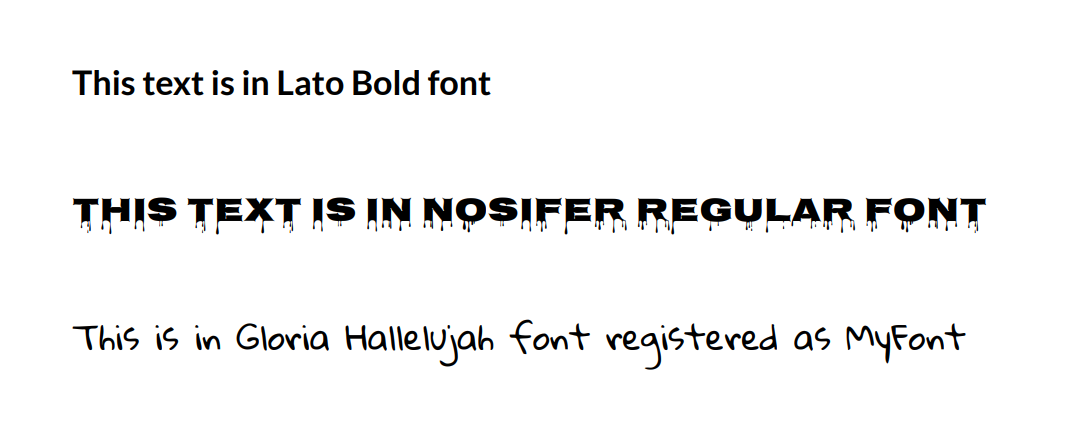
You can easily integrate Google Fonts into your PDFs by following these steps:
- Visit Google Fonts - select and download your desired font (.ttf files).
- Create a fonts directory in your project for the font files.
- Place the downloaded fonts in your fonts directory.
- Register the fonts - use
registerFont()to make them available to PDFKit. - Use in your document - reference them with the
font()method.
Remember that embedding fonts increases file size, so use standard fonts for basic documents when possible.
Text Alignment and Positioning
doc.fontSize(18);
// Left aligned text (default)
doc.text('Left aligned text');
doc.moveDown();
// Center aligned text
doc.text('Center aligned text', {
align: 'center'
});
doc.moveDown();
// Right aligned text
doc.text('Right aligned text', {
align: 'right'
});
doc.moveDown();
// Justified text
doc.text('This text is justified. This text is justified. This text is justified. This text is justified. This text is justified. This text is justified.', {
align: 'justify'
});
doc.moveDown();
// Text at specific coordinates (x, y) from the top-left corner
doc.text('Positioned text', 100, 300);
Here is the output:
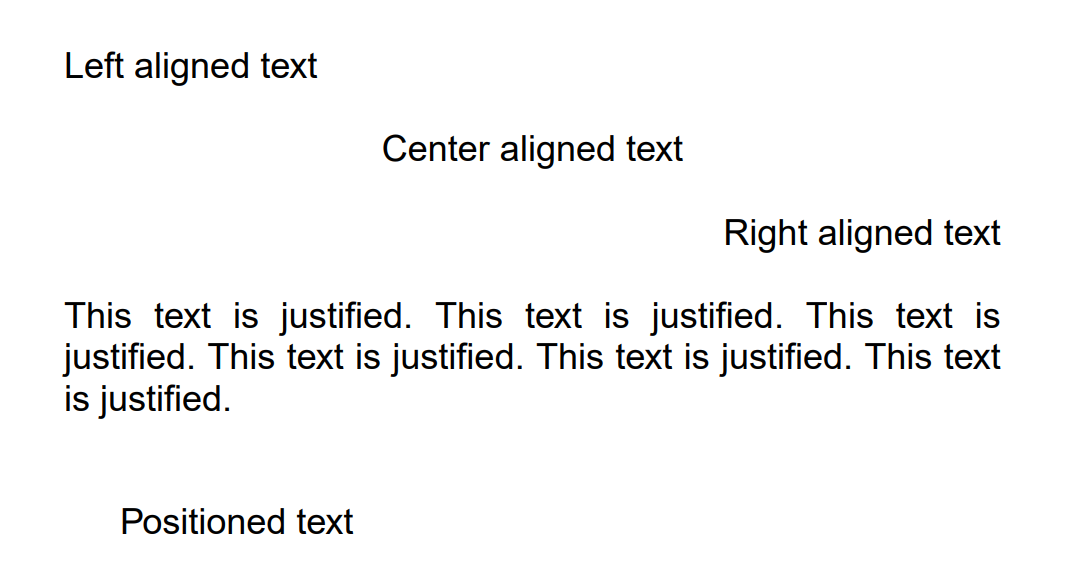
Lists
doc.fontSize(18);
// Create a simple bulleted list
doc.list(['Item 1', 'Item 2', 'Item 3'], 100, 100);
doc.moveDown();
// Create a list with custom options
doc.list(['First item', 'Second item', 'Third item'], {
bulletRadius: 2, // Radius of the bullet points
textIndent: 20, // Indentation of text from bullet
bulletIndent: 10 // Indentation of bullet from left margin
});
doc.moveDown();
// Create a multilevel list using nested arrays
doc.list([
'Main item 1',
[
'Sub item 1.1',
'Sub item 1.2',
[
'Sub-sub item 1.2.1',
'Sub-sub item 1.2.2'
]
],
'Main item 2',
[
'Sub item 2.1',
'Sub item 2.2'
]
]);
Here is the output:
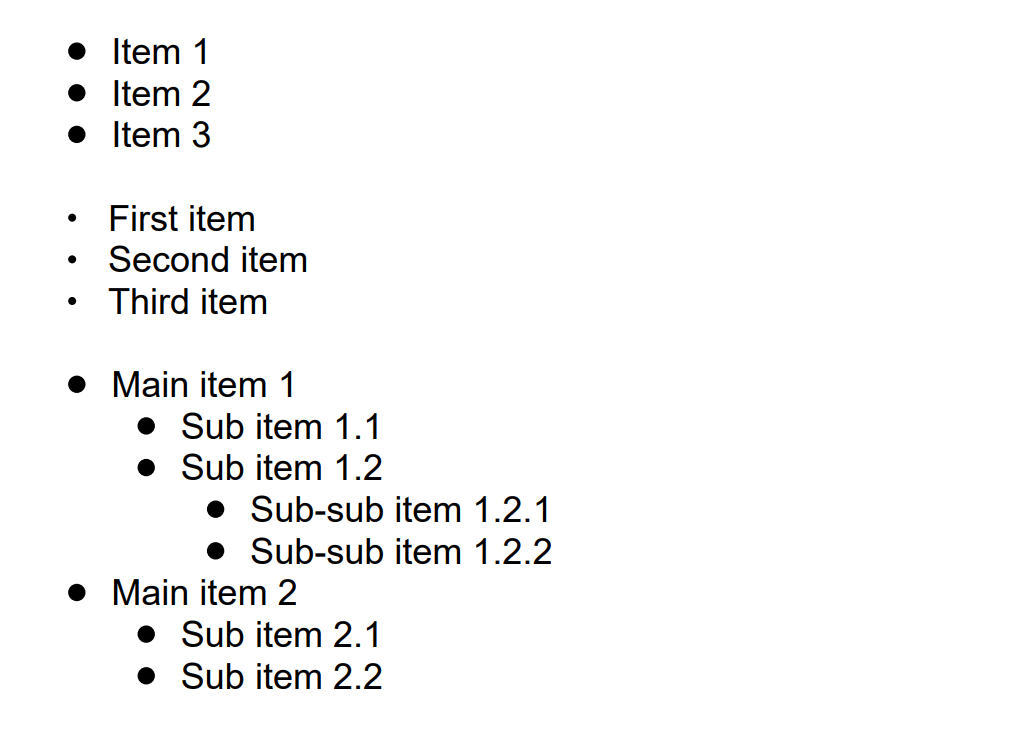
Working with Colors and Gradients
Colors and gradients can add visual appeal to your PDFs. Here's how to use them:
// Add labels for each rectangle
doc.fontSize(14);
doc.text('Solid Color', 100, 80);
doc.text('Linear Gradient', 250, 80);
doc.text('Radial Gradient', 400, 80);
// Create a solid color-filled rectangle
// Parameters: x, y, width, height
doc.rect(100, 100, 100, 100).fill('blue');
// Create a rectangle with linear gradient fill
doc.rect(250, 100, 100, 100).fill(
doc.linearGradient(250, 100, 350, 200)
.stop(0, 'red')
.stop(1, 'yellow')
);
// Create a rectangle with radial gradient fill
doc.rect(400, 100, 100, 100).fill(
doc.radialGradient(450, 150, 0, 450, 150, 50)
.stop(0, 'yellow') // Inner color
.stop(1, 'green') // Outer color
);
Here is the output:
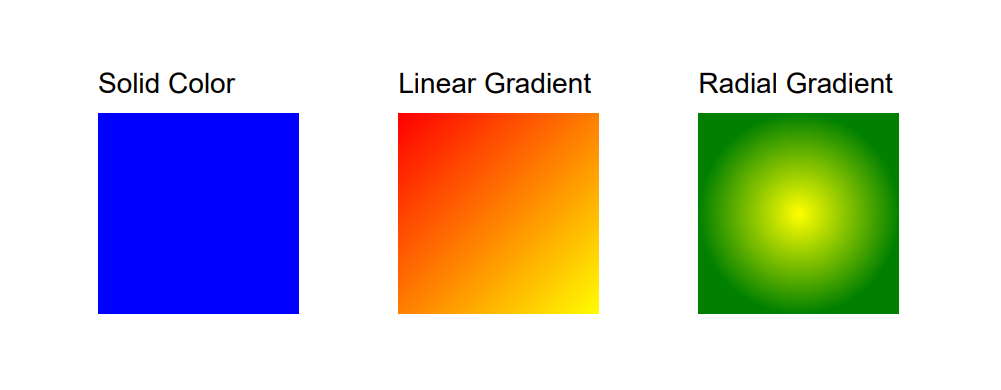
- The
doc.rect(x, y, width, height)method creates a rectangle at position (x, y) with the specified width and height. - It returns the document object for chaining with other methods like
fill()orstroke(). - For more information, see the PDFKit Documentation.
Working with Images�
PDFKit makes it easy to include images in your PDF documents:
// Add an image with width option
doc.image('images/example.jpg', 50, 50, { width: 200 });
doc.text('Image with width: 200px', 260, 120);
// Add an image with scaling
doc.image('images/example.jpg', 50, 210, { scale: 0.3 });
doc.text('Image scaled to 30%', 360, 320);
// Add an image with fit options - fits image within a bounding box
// First, create a rectangle outline to show the bounding box
doc.rect(50, 450, 200, 200).stroke();
// Then add the image with fit parameters
doc.image('images/example.jpg', 50, 450, {
fit: [200, 200], // Width and height constraints
align: 'center', // Horizontal alignment within the box
valign: 'center' // Vertical alignment within the box
});
doc.text('Image fit to 200x200 box with centered alignment', 260, 550);
Here is the output:
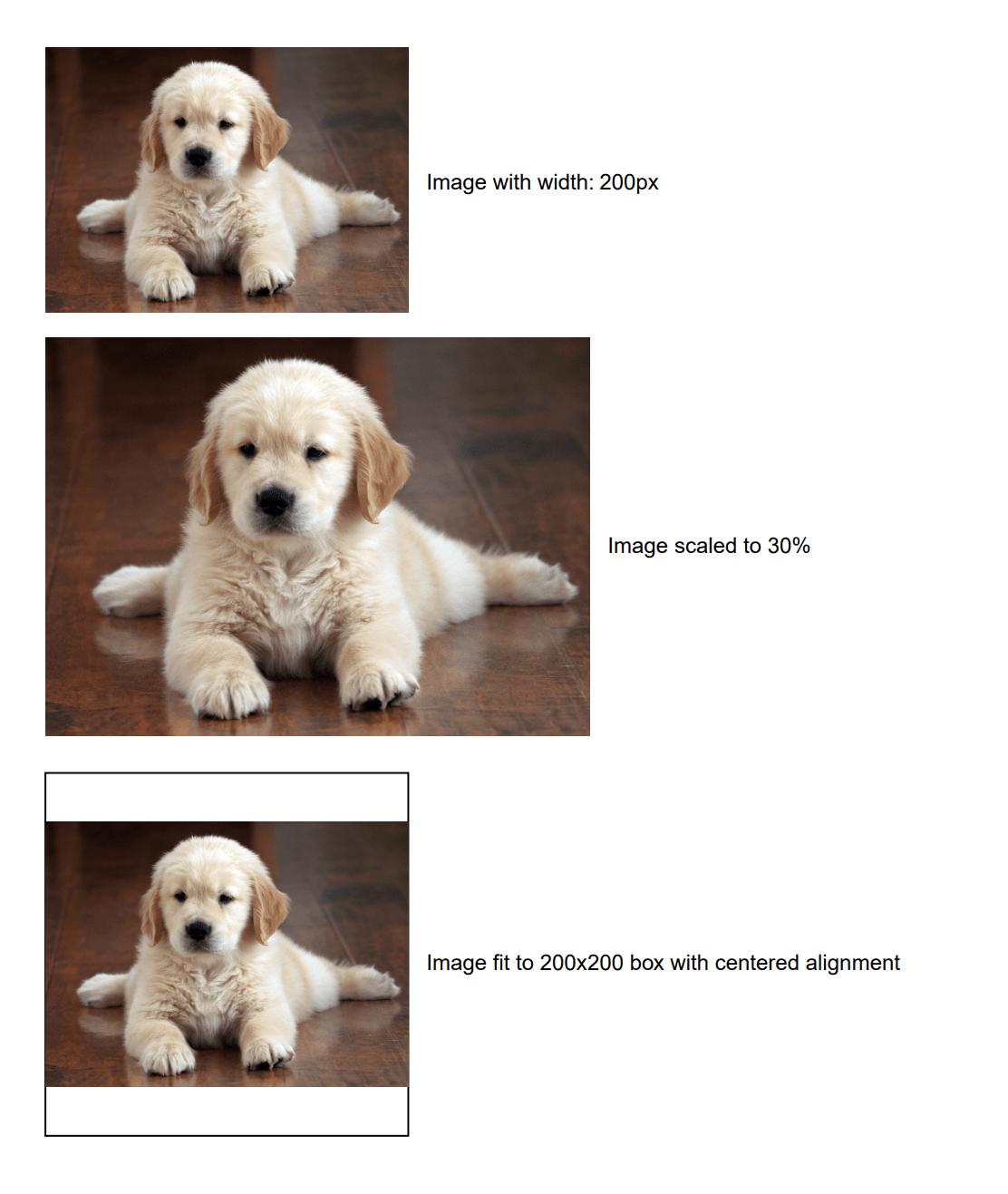
Creating Tables
PDFKit provides built-in support for creating tables through the table() method.
Here's a simple example:
// Add a title for the table
doc.fontSize(12).text('Simple Table Example', {align: 'center'});
doc.moveDown();
// Create a table with specified column styles
doc.table({
columnStyles: [120, '*', 180, '*'],
data: [
['Column 1', 'Flexible', 'Fixed Width', 'Flexible'],
[
{text: 'The cell with specified width'},
{text: 'This column expands to fill available space'},
{text: 'This cell has a fixed width'},
{text: 'This column also adjusts based on remaining space'}
]
]
});
Here is the output:
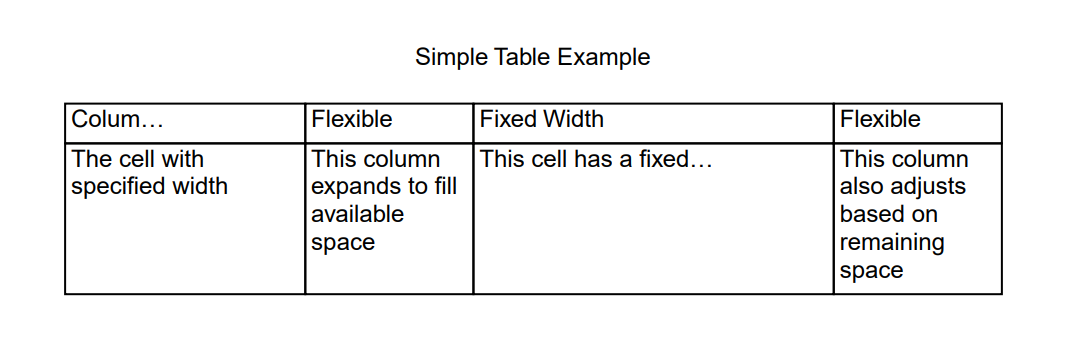
This creates a simple table with basic styling. For more advanced features such as row/column spans, custom borders, zebra striping, and other styling options, refer to the PDFKit Docs.
Document Metadata and Security
Setting Document Metadata
PDFKit allows you to set various document metadata properties which help with document categorization, search, and identification:
// Create a new PDF document
const doc = new PDFDocument();
// Set document metadata
doc.info = {
Title: 'Sample Document',
Author: 'John Doe',
Subject: 'PDFKit Example',
Keywords: 'pdf,node.js,pdfkit',
};
// Alternatively, you can set properties individually
doc.info.Title = 'Sample Document';
doc.info.Author = 'John Doe';
PDF Security
You can secure your PDF with passwords and set specific permissions by providing security options when creating your document:
// Create a password-protected PDF with restricted permissions
const doc = new PDFDocument({
// Security options
userPassword: 'user123', // Password required to open the document
ownerPassword: 'owner123', // Password required to change permissions
permissions: {
printing: 'lowResolution', // Can be 'highResolution' or 'lowResolution'
modifying: false, // Prevent document modification
copying: false, // Prevent content copying
annotating: false, // Prevent adding annotations
fillingForms: true, // Allow filling form fields
contentAccessibility: true, // Allow content accessibility
documentAssembly: false // Prevent document assembly
},
pdfVersion: '1.7' // Specify PDF version (1.7 supports stronger encryption)
});
PDF security has limitations. It can deter casual users, but specialized tools may bypass these restrictions. For sensitive documents, implement additional security measures.
Practical Example: Generating an Invoice
Now, let's create a more complex example: a professional-looking invoice. This example will incorporate many of the concepts we've covered.
Click to view complete code for invoice
const fs = require('fs');
const PDFDocument = require('pdfkit');
// Example invoice data
const companyInfo = {
name: 'Digital Systems',
address: '247 Tech Park Drive',
city: 'Seattle',
state: 'WA',
postalCode: '98101',
email: '[email protected]',
logo: 'images/logo.jpg'
};
const invoice = {
shipping: {
name: 'Robert Johnson',
address: '328 Pine Avenue',
city: 'Portland',
state: 'OR',
country: 'USA',
postal_code: '97204',
email: '[email protected]'
},
items: [
{
item: 'Monitor-HD',
description: 'HD Monitor 24-inch',
quantity: 2,
amount: 32000
},
{
item: 'Kb-wireless',
description: 'Premium Wireless Keyboard',
quantity: 1,
amount: 4500
},
{
item: 'Mouse-bt',
description: 'Bluetooth Ergonomic Mouse',
quantity: 1,
amount: 2800
},
{
item: 'Srv-warranty',
description: 'Extended Service Plan - 1 Year',
quantity: 3,
amount: 5700
},
{
item: 'Laptop-Pro',
description: 'Professional Laptop 15" with SSD',
quantity: 1,
amount: 129900
},
{
item: 'SW-Office',
description: 'Office Software Suite',
quantity: 2,
amount: 17900
}
],
subtotal: 192800,
tax: 19280,
invoice_nr: 'INV-2023'
};
// Main function to create a PDF invoice
function createInvoice(invoice, path) {
// Initialize the PDF document with basic settings
let doc = new PDFDocument({
size: 'A4',
margin: 50,
info: {
Title: 'Invoice',
Author: companyInfo.name,
Subject: 'Invoice ' + invoice.invoice_nr
}
});
// Generate each section of the invoice
generateHeader(doc);
generateCustomerInformation(doc, invoice);
generateInvoiceTable(doc, invoice);
generateFooter(doc);
// Finalize and save the document
doc.end();
doc.pipe(fs.createWriteStream(path));
}
// Generate the invoice header with company logo and information
function generateHeader(doc) {
doc
.image(companyInfo.logo, 50, 10, {width: 120})
.font('Helvetica-Bold')
.fontSize(10)
.fillColor('black')
.text(companyInfo.name, 430, 50)
.font('Helvetica')
.text(companyInfo.address, 430, 65)
.text(`${companyInfo.city}, ${companyInfo.state} ${companyInfo.postalCode}`, 430, 80)
.text(companyInfo.email, 430, 95)
.moveDown();
// Add a decorative line
generateHr(doc, 130);
}
// Generate the customer and invoice information section
function generateCustomerInformation(doc, invoice) {
// Add the invoice title
doc
.fillColor('#007B21')
.fontSize(22)
.font('Helvetica-Bold')
.text('Invoice', 50, 140);
generateHr(doc, 170);
const customerInformationTop = 190;
// Add invoice details on the left
doc
.fillColor('#333333')
.fontSize(10)
.text('Invoice Number:', 50, customerInformationTop)
.font('Helvetica-Bold')
.text(invoice.invoice_nr, 150, customerInformationTop)
.font('Helvetica')
.text('Invoice Date:', 50, customerInformationTop + 15)
.text(formatDate(new Date()), 150, customerInformationTop + 15)
.text('Due Date:', 50, customerInformationTop + 30)
.text(formatDate(calculateDueDate(new Date(), 15)), 150, customerInformationTop + 30)
// Add customer details on the right
.fillColor('#333333')
.font('Helvetica-Bold')
.text(invoice.shipping.name, 300, customerInformationTop)
.font('Helvetica')
.text(invoice.shipping.address, 300, customerInformationTop + 15)
.text([invoice.shipping.city + ', ' + invoice.shipping.state + ', ' + invoice.shipping.country], 300, customerInformationTop + 30)
.text('Email: ' + invoice.shipping.email, 300, customerInformationTop + 45)
.moveDown();
generateHr(doc, 260);
}
// Generate the invoice items table with header, rows, and totals
function generateInvoiceTable(doc, invoice) {
let i;
const invoiceTableTop = 300;
// Create table header with colored background
doc
.fillColor('#007B21')
.rect(50, invoiceTableTop - 10, 500, 30)
.fill();
// Add table header text
doc
.fillColor('#FFFFFF')
.font('Helvetica-Bold')
.fontSize(10);
generateTableRow(
doc,
invoiceTableTop,
'Item',
'Description',
'Unit Cost',
'Quantity',
'Amount'
);
doc.fillColor('#333333');
generateHr(doc, invoiceTableTop + 20);
doc.font('Helvetica');
// Add items with alternating row colors for better readability
for (i = 0; i < invoice.items.length; i++) {
const item = invoice.items[i];
const position = invoiceTableTop + (i + 1) * 30;
// Light background for even rows
if (i % 2 == 1) {
doc
.fillColor('#F5F5F5')
.rect(50, position - 10, 500, 30)
.fill()
.fillColor('#333333');
}
generateTableRow(
doc,
position,
item.item,
item.description,
formatCurrency(item.amount / item.quantity),
item.quantity,
formatCurrency(item.amount)
);
}
// Add subtotal row
const subtotalPosition = invoiceTableTop + (i + 1) * 30;
generateTableRow(
doc,
subtotalPosition,
'',
'',
'Subtotal',
'',
formatCurrency(invoice.subtotal)
);
// Add tax row
const taxPosition = subtotalPosition + 20;
generateTableRow(
doc,
taxPosition,
'',
'',
'Tax',
'',
formatCurrency(invoice.tax)
);
// Add total row with highlighting
const totalPosition = taxPosition + 25;
doc.font('Helvetica-Bold');
doc
.fillColor('#007B21')
.fontSize(12);
generateTableRow(
doc,
totalPosition,
'',
'',
'Total',
'',
formatCurrency(invoice.subtotal + invoice.tax)
);
generateHr(doc, totalPosition + 30);
doc.font('Helvetica').fillColor('#333333').fontSize(10);
}
// Generate the invoice footer with payment terms and contact information
function generateFooter(doc) {
doc
.fontSize(10)
.fillColor('#666666')
.text(
'Thank you for your business.',
50,
600,
{align: 'center', width: 500}
)
.font('Helvetica-Oblique')
.text(
'For questions regarding this invoice, please contact [email protected]',
50,
615,
{align: 'center', width: 500}
);
}
// Helper function to generate a table row with proper formatting and alignment
function generateTableRow(
doc,
y,
item,
description,
unitCost,
quantity,
lineTotal
) {
doc
.fontSize(10)
.text(item, 60, y)
.text(description, 150, y, {width: 150})
.text(unitCost, 300, y, {width: 90, align: 'right'})
.text(quantity, 390, y, {width: 70, align: 'center'})
.text(lineTotal, 0, y, {align: 'right'});
}
// Helper function to generate a horizontal line at specified y-position
function generateHr(doc, y) {
doc
.strokeColor('#CCCCCC')
.lineWidth(1)
.moveTo(50, y)
.lineTo(550, y)
.stroke();
}
// Format cents to a currency string with dollar sign and two decimal places
function formatCurrency(cents) {
return '$' + (cents / 100).toFixed(2);
}
// Format a date object to a string in YYYY/MM/DD format
function formatDate(date) {
const day = date.getDate();
const month = date.getMonth() + 1;
const year = date.getFullYear();
return year + '/' + month + '/' + day;
}
// Calculate due date by adding specified number of days to a date
function calculateDueDate(date, daysToAdd) {
const dueDate = new Date(date);
dueDate.setDate(dueDate.getDate() + daysToAdd);
return dueDate;
}
// Generate the invoice
createInvoice(invoice, 'invoice.pdf');
console.log('Invoice created successfully!');
This code generates a professional invoice PDF with the following components:
- Company information with logo.
- Customer details.
- Invoice number and dates.
- Item list with prices.
- Subtotal, tax, and total.
- Footer with payment information.
You would need to replace 'images/logo.jpg' with your actual logo file path.
The generated invoice will look like:
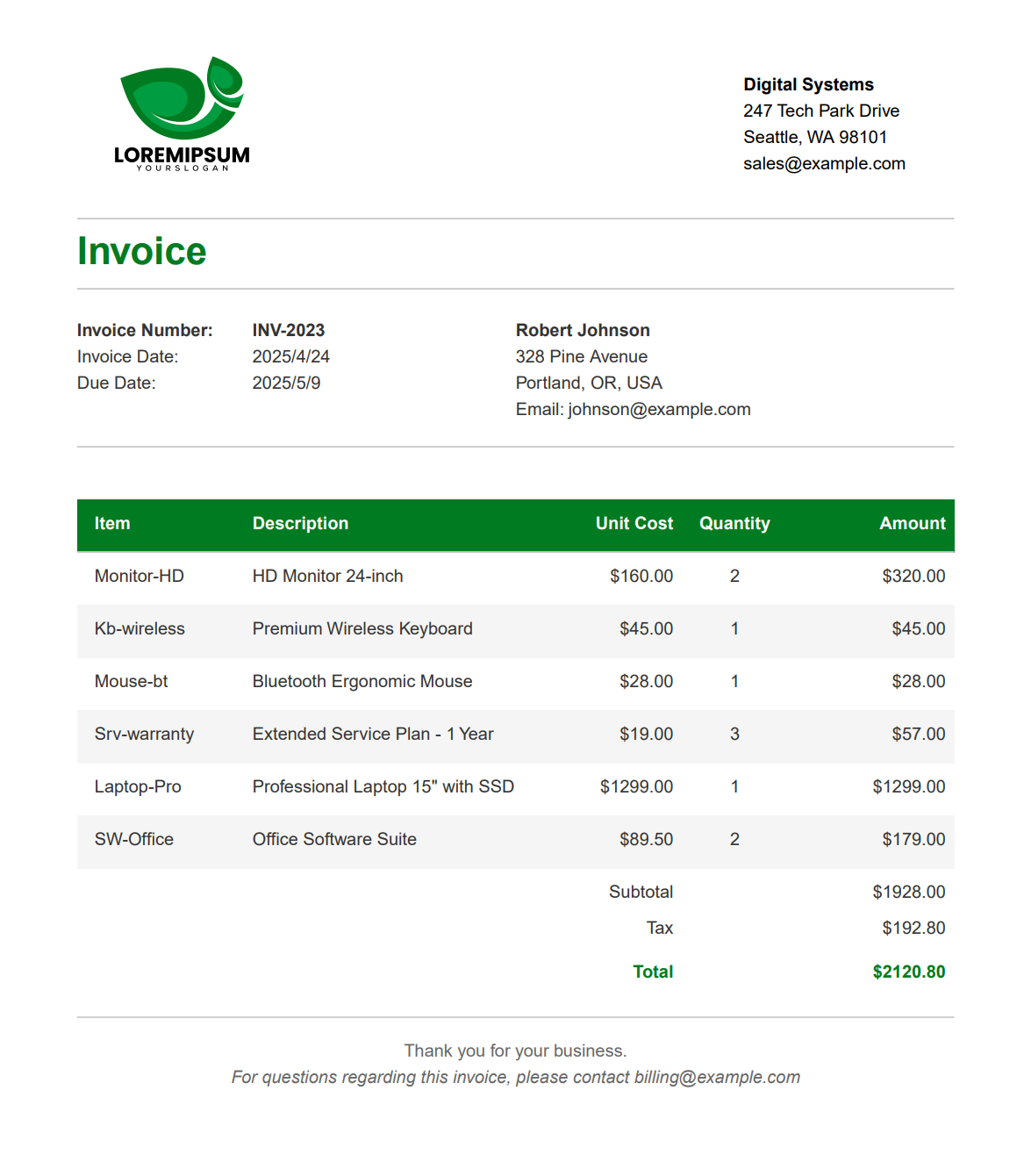
PDFKit Best Practices
Creating PDFs with PDFKit is straightforward, and following these best practices can help you avoid common pitfalls.
The table below highlights key recommendations across different aspects of working with PDFKit:
| Category | Best Practice | Why It Matters |
|---|---|---|
| Performance | Use streams instead of buffers for large documents. | Reduces memory usage and improves response time. |
| File Size | Use standard fonts when possible. | Custom fonts increase file size significantly. |
| Images | Compress images before adding to PDF. | Smaller file sizes and faster generation. |
| Text | Use moveDown() instead of absolute positioning. | More maintainable code when content changes. |
| Security | Set document permissions for sensitive content. | Prevents unauthorized copying or printing. |
| Memory | Avoid generating many PDFs simultaneously. | Prevents Node.js memory issues in production. |
| Errors | Implement proper error handling for file operations. | Prevents application crashes when disk operations fail. |
| Structure | Use functions for repeatable components. | Makes code more maintainable and DRY. |
| Fonts | Bundle required fonts with your application. | Ensures consistent rendering across environments. |
Integration with Express.js
Here's how to integrate PDFKit with Express.js to serve PDFs directly in the browser:
const express = require('express');
const PDFDocument = require('pdfkit');
const app = express();
// Configure port
const port = process.env.PORT || 3002;
app.get('/generate-pdf', (req, res) => {
// Create a document
const doc = new PDFDocument();
// Set response headers for PDF
res.setHeader('Content-Type', 'application/pdf');
res.setHeader('Content-Disposition', 'inline; filename="document.pdf"');
// Pipe the PDF directly to the response
doc.pipe(res);
// Add content to the PDF
doc.fontSize(25)
.text('Dynamic PDF Generated with Express', 100, 100);
doc.fontSize(14)
.text(`Generated at: ${new Date().toLocaleString()}`, 100, 150);
// Finalize the PDF and end the stream
doc.end();
});
app.listen(port, () => {
console.log(`Server running on port ${port}`);
});
There is a Python package also called "pdfkit" (or "Python-PDFKit"), but despite the similar name, it serves a completely different purpose than the Node.js PDFKit we've covered in this article.
Python-PDFKit is a wrapper for the wkhtmltopdf tool that converts HTML to PDF.
In contrast, Node.js PDFKit (covered in this article) is designed for building PDFs programmatically from scratch.
If you're looking for programmatic PDF generation in Python similar to Node.js PDFKit, libraries like ReportLab would be the closer equivalent.
Conclusion
PDFKit is a powerful and flexible library for generating PDF documents in Node.js applications. Its clean API and comprehensive feature set make it suitable for a wide range of use cases, from simple reports to complex business documents like invoices, contracts, and catalogs. By leveraging the techniques and examples provided in this guide, you can create professional-looking PDFs programmatically in your Node.js applications.
Remember that while PDFKit gives you fine-grained control over document creation, for complex layouts or converting existing HTML content to PDF, you might want to explore complementary solutions like Puppeteer (for HTML-to-PDF conversion) or wkhtmltopdf (for rendering web pages as PDFs). However, for many PDF generation needs where you want to build documents programmatically from scratch, PDFKit offers an excellent balance of simplicity, flexibility, and performance.
May all your PDFs render smoothly, and may you never forget to call doc.end()! 🤓